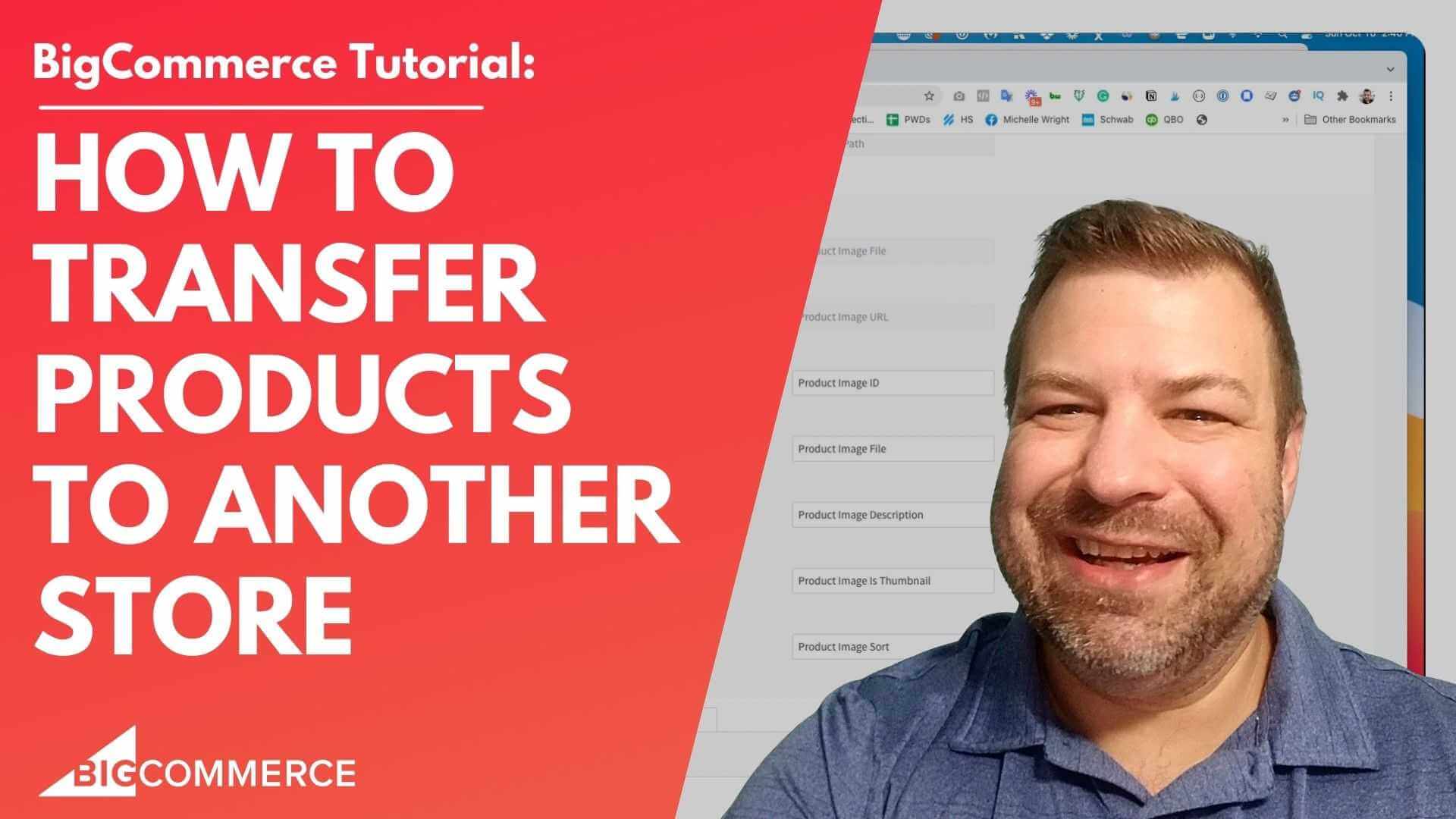
Jan 14, 2023
How to Transfer Products from One BigCommerce Store to Another
Hello, are you looking to transfer all of your big commerce products from one big commerce store to another store, and either you don't know where to start, or you're getting stuck in the in, you know, with some failures during the import, or you're getting everything over, but your product photos, in this video, I'm going to, I'm going to go over how to how to transfer all of your products from one big commerce store to another using CSV, export, and then import.
There are other ways to do it, you can have somebody do this with API, which you know, will probably cost you money.
I think there's an app that might do this, which also cost money.
But the CSV export import is great for you know, stores that don't have that many products.
Sometimes, if you have, you know, 100,000 skews, then it may err on the on the import, just because you know, there may be timeout failures due to the CSV.
But for most people, for 99% of you, this method will totally work.
And it's pretty easy once somebody shows you how to do it.
So before we get started, my name is Kal, I'm a developer, I'm a store owner, just like you.
And I run a private community for store owners called ecommerce growth.
And each week, I post videos about e commerce.
So if you find this one helpful, subscribe, hit the bell, and you can see even more.
Alright, let's dig in.
Preparing the Transfer
Now before we get started, I need to point out something which is that big commerce at the time of this recording, has multiple product UIs out there user interfaces.
And, you know, they're referred to as v2 and v3, the all new stores right now are coming out with v3.
And the V twos are legacy stores that, at least at this time, don't have to upgrade to the v3.
But it's important to know that the way that the database works is different if you are on v2 instead of v3.
And so what's important to know for the context of this video, is that the store you're copying or do or transferring from needs to be on the same user interface level as the store you're copying to.
And in this screenshot, or in this, in this screen share, you're seeing what the v3 UI looks like.
So it's when you go to view a product, it'll look like basically looks like a long one pager with tabs down the side of the page.
The UI before this looked a little bit different, it had tabs across the top of the page, and you would click into each tab.
And it would load a different page instead of being a one long one pager.
So if the store you're copying from is on v2, and the store you're copying to is on v3, you're probably going to have an issue.
And if that's the case, you can you can contact Bigcommerce and have them submit a help ticket.
And I believe that they can manually change a v3 store to a v2 store so that it matches up and that it'll, it'll make your your transfer work.
Alright, now putting that aside, here's how we actually do so we're going to do is we're going to do a custom product export, and then we're going to import it into the new store.
Creating the Product Export
So I'm going to show you guys how to create this export.
So you're probably used to, you know, if you've ever done like CSV export from here and re imported it, you were probably using the Bulk Edit Template so that when you re import it, you can use the book at template.
And it just makes all of your columns map up perfectly, which is really nice.
But we can't use the book at a template in this situation for two reasons.
Number one, it puts product IDs into product ID column.
And when you go to import that into the new store, it's going to try and import each of those products into those product IDs as if they exist, which they don't, which is going to cause errors on every single product.
So that's number one, we can't have product IDs.
And number two, we need to communicate to the new store that the file names of the product images are Images to Import, not images that already exist on the current new system, the current system that you're importing to because those images don't exist over there.
So we need to, we need to bring them in as part of the import.
Alright, now that we got that aside, let me show you how to actually do it.
a Custom Export to Transfer Products
First, let's go to Advanced Settings and then export templates.
And what we're going to do is we're actually going to start out by taking a copy of the bulk edit, export.
So come over here and choose Create a copy.
And we're going to says can't be saved.
So you have to create it as a new template anyway, so we're going to call it something.
I'm going to just call it transfer products.
You can call it whatever you want.
It doesn't matter long as this, this makes sense to you.
So I'm just going to call it transfer products.
And we leave everything here on this first tab alone, we go to the second tab, we're just going to make a couple changes here on this this Products tab.
Firstly, we're going to uncheck where it says Product ID.
So this is what takes out the product ID column, so that that's not going to create some conflicts.
Next, let's scroll down to the product images section.
And then there's all these sub items.
Now, this is a little bit confusing, because the checkbox for each sub item is like, like, down from the from the title of it, which it feels like it should be like right here.
But it's not.
So here's what we're going to do is we're going to uncheck a couple where you're going to uncheck product image ID.
So this one, you can see it grayed out.
And it has a little little inactive icon if I hover over it now.
And we are going to we do this because the image ID doesn't exist on the new store.
And then we're going to uncheck product, image path.
Right.
But next, what we're going to do is we're going to come back up here to product image URL.
And we're actually going to make, we're going to change the value of this to say product image file.
So it says product image URL initially, but we're going to change it to part image file.
And it needs to be written exactly like this.
So product space, image space file, and all three of those words need to be capitalized, because this is case sensitive.
So product space image space file.
And that's it.
So we unchecked these two things, we unchecked product ID at the top, and then we added product image URL.
So if you get any errors that happen as a result of this, come back and watch this part of the video, and see if you did one of these items wrong.
And if you do one of these items wrong, you know, you can always just delete this, this template and create a new one.
So don't worry about it.
If you don't do it right, you can drag it.
So we're gonna do that, we're gonna click Save and Exit.
And you can see here in our view, export templates.
Now we have the transfer products, export template, you guys.
Alright, so now let's actually do the export.
Running the Transfer
So we're going to go back to products, and edit I'm sorry, products on the export.
And now you can see transfer products shows up here as in the available templates.
So we're going to choose transfer products, we're going to click continue, then we're going to click this link that says Export my products to a CSV file.
And then we're going to wait a couple seconds or minute, depending on how many products you have.
And then we're going to, we're going to click this button here, download my products file.
Now a lot of people click off of it when it gets here.
If you don't, if you click off of it, then you didn't grab the file, so then you're going to have to rerun the export.
So be sure to just take a breath and give it a second so that this comes up and then click Download my products file.
And you can see it downloaded a CSV just right down here.
Alright, now we're gonna go over to the new store, which you can see is got no products in it currently.
And if you don't have any products, and you needed to check the product user interface, you can click to add a product and you should see the same format.
That's what we saw on the other store.
So I'm going to just click out of there, and I'm going to go to products and import.
And then I'm going to upload this file.
And I'm going to check this, this says file was exported using the Bulk Edit Template.
Now, I know we didn't actually use the Bulk Edit Template, but we use something that conformed to the same column structure.
That's why we took the copy of the Bulk Edit Template in the first place.
So we're gonna, we're gonna, we're gonna fit here and say it was exported using the Bulk Edit Template, because we're really saying it just matches up to the same column structure.
And then we're gonna click Next.
And you can, you don't have to change anything here.
But you'll see it's already figured out that all this stuff maps over.
Again, this is why we use the copy of the book Edit Template.
So we're not going to touch anything in there, we're just going to click next, then we're going to say start import.
Now, this is just going to take, you know, a couple seconds for me because I'm importing like, you know, 50 products or something.
If you have, if you have 1000 products or 10,000 products, this could take, you know, a couple minutes, it could take an hour because it it's going through each one of these lines and it's contacting the old store and getting each one of those pictures for each one of these things.
And so that can be a lot if you have a lot of pictures, but in this case I'm coming over from a really small store, so it only imported 4046 products, it says that it didn't have any product errors.
Now, if you do see product errors in here, there will usually be a little link, after each one of these lines, where you can click and it'll open up a modal, and it'll show you more detail on the errors.
So if you're seeing some errors, you know, again, just give this a second, and then click into the links that will appear here to see those errors, because you're going to need to know a little bit about what even you know, did error, right.
So click into those and read them.
But what you ideally want us to see no errors just like this, and 46 products were imported successfully.
So if I if I go back into products, and then view products, you'll see it brought in a bunch of products.
Now, a lot of these are images coming soon.
And that's because I don't have images on all these products that I don't have visible on the story, I brought them over from either, what if I click on my visible tab, then you'll see all those products that were visible over there, have images on the new store, and I can click into.
And it also brought over the same product categories that I had over there because that's part of your product records in the CSV as well.
So, from soup to nuts, that's how to transfer all of your products from one big commerce store to another if you found this helpful.
Hit the like button.
And, you know, join our free community of e-commerce store owners at JoinEcommerceGrowth.com
om If you're looking for a dev team for your store, reach out to us at Epic design labs.
om And, you know, I'm always looking for new ways to help you out.
So if you're struggling with something, you know, leave me a comment below with what you're struggling with, or even how this helped you.
I'd love to hear from you.
Thank you so much and I'll see you next time