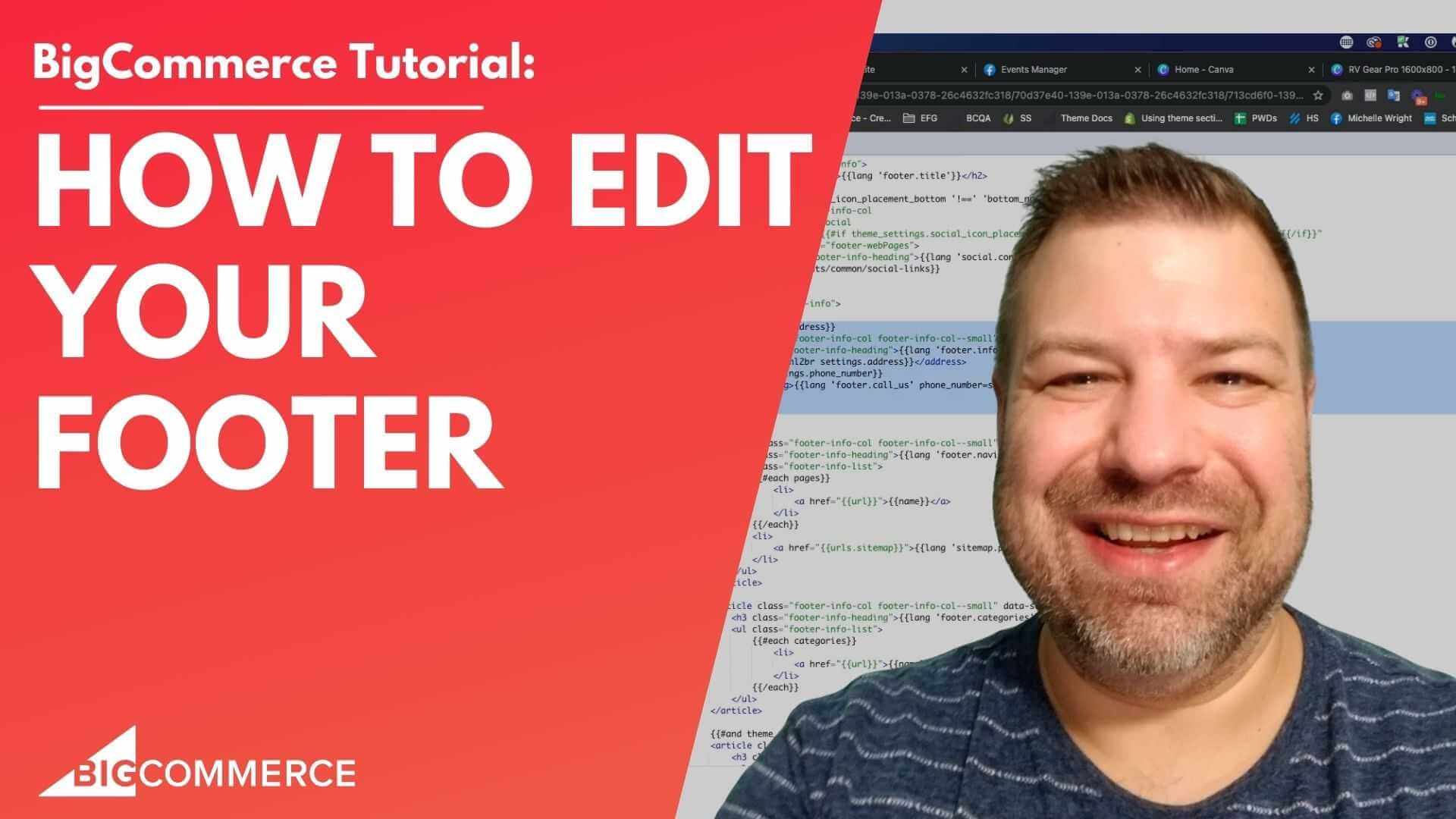
Jan 14, 2023
How to Edit the Footer in BigCommerce
Hey there, are you trying to edit your big commerce footer.
In this video, I'm going to show you a couple ways to do just that.
Before we get started, my name is Kal, and I'm a developer, a store owner just like you.
And I also run a private community for storeowners called ecommerce growth.
And every week I post more videos about e commerce.
So if you find this one helpful, give me a like, or Woody, what do you do, you subscribe and hit the bell, subscribe and hit the bell.
And you'll probably see more just like this except other topics in E commerce.
Alright, let me share my screen.
And I'm going to show you guys a couple ways to edit your footer on big commerce.
So I have this theme here, it's running just cornerstone, we have super basic footer at the bottom.
And I'm going to show you how to edit this.
First of all your footer is well, depending on your theme, your footer can be made up of a couple of different dynamically populated menu columns.
And this one is right.
So it is showing right now the Pages menu right here.
And this is pulling from storefront web pages, all this green stuff in here.
So shipping returns, contact us blog, shipping returns contact guest blog.
So as you can imagine, if you go into the view web pages menu, you know, you push some things up or down.
Maybe create some things, it's going to affect the footer, of course, because I also have those pushed into the top navigation is probably going to affect my top navigation too.
So you kinda have to be careful in doing that.
But if it works out, that's your your bottom category, your bottom web pages, structure matches your menu, that's great.
The next column here is showing my categories which matches to my categories up here.
And again, if that's okay to match, great, if not, we're probably going to have to do something different, that when I first turned on the cornerstone theme, there was another category here for brands, I think I don't have any brands loaded.
So that disappeared dynamically.
But you may be seeing brands and you may even be seeing a couple other a couple other columns that maybe you need to take them out, maybe you need to replace them with something, and you just don't know where to find them.
Let me show you.
So, in the back end, we're gonna go to storefront, my themes, and I'm running the untouched version of Cornerstone, which you can't edit that.
So I'm gonna have to make a copy.
So let me click Make a copy.
And this is going to take just a minute to duplicate the theme.
And then I'm going to apply the theme make it live so that I'll will effectively be running the copy not the original and that that's going to let me edit it, right.
So give this just a minute.
Are you guys doing? How's your cat I wish I had a cat, my wife won't let me get one.
I know, right? grown man can't get a cat.
The things we learned while watching YouTube.
Alright, it's done.
So we're gonna click on apply, I'm going to stick with the live version of this theme.
And so now we have the untouched, untouched version here in my archives.
And we are currently running the cornerstone copy that I made.
So now we can go to Advanced and edit theme files.
Now, if you're running a different theme, it may be different than this.
But Cornerstone is Bigcommerce is flagship theme, they put it out there so that all the developers and the theme theme manufacturers or whatever you call those people that they have a benchmark and so as a result, most of the themes out there are going to follow you know kind of what Cornerstone does just as good, you know practices.
So chances are even if you're not running this theme, it may still be the same for you.
So let's find the footer file, we start out on the home homepage file, which is irrelevant for our task right now we're looking for the footer.
So we're going to find that under templates, components, common footer dot HTML.
And when we get in there, we'll see first of all, a big block of code where it's outputting our marketing better bottom onto the page, hopefully.
So we're gonna skip over that that's not what we're looking for.
We're looking for this stuff here, inside this footer.
So we can see that we got a title and we got a container here and then we go into some of these this section here.
In this section has article article article.
And if you look inside these articles, this one goes through all the pages.
This one goes through all the categories.
This one goes through the brands.
This one outputs our address to the footer.
And this one goes in shows the payment icons.
Now I haven't put in an address.
So let me just go ahead and do that.
So you guys can see that show up.
That's going to be under store setup Store Profile.
And I'm going to say 123 Main Street.
Where should where should I say that up front? I'm going to say Portland, Oregon.
Because I'm not very inventive today.
Let's see here.
So phone is optional.
Put in just a fake phone number.
Click Save.
If I go back to my front end and refresh, that I think it's going to show Yep, it's showing right here.
But you know, on every site I ever see, I always see the like the address and what not on the far left, right, not in the middle of the footer, for goodness sake.
So let's change that.
Let's go into the footer dot HTML.
And let's find the article where we had our address, which is right here, address, phone number, etc.
And I'm going to take everything here in this clump, this whole if statement, and I'm going to copy that to my clipboard.
And I can either delete this or I could hit what is this command, slash or I think it's Ctrl slash on a PC to comment that out.
And I'm going to go up to the top here right before this first article, I'm going to create a space paste in this and I'm gonna click Save.
And so what we effectively are doing is just reordering these to put the address column first.
Take a second here this has been recorded live so you guys are waiting while I'm waiting.
And Theme Editor can take a couple seconds.
All goal development, which I'll show you guys on your video is more techy, but it is so much faster.
Alright, so if I go back to the front end and refresh, you can see we successfully moved our info column to the first spot.
Now, you know, I like that as put my address here.
I like that as put my phone number, my fake phone number.
But maybe I don't want this stuff in the Navigate to perfectly resembled my dynamic menu.
So let's edit that next.
So we go back into the footer dot HTML file.
And here's where we put our address.
And this very next article is the one that has the pages loop in it right? Say we want to take out this sitemap for example.
We could comment that out.
And I will recommend commenting stuff out by default instead of just deleting it because you may want to come back and find your link to the sitemap, you know, so comment it out.
And you can save it for later like a snack.
Now, this right here is our pages loop.
So this code says that for each of the pages of the menu system, create a list item with their with its name and URL.
So this is how the dynamic links work.
And so if you don't want this to be dynamic, what we're going to do is we're going to just paste in a list item, and I just pasted in the sitemap one, we're going to take out the sitemap guts, we're going to take out the h ref value, and we're going to take out all these curly brackets that pulls in the sitemap name.
So we have just like an empty sitemap like this.
And I'm going to create a couple of those.
And I'm going to say I'm going to go into each one of these, say this is called link one.
This next one is called link to cert one.
I think we're going to go with Link three.
This one is going to be link five.
All right, and you know just to save some time, I'm going to just point all of these to the same href value, which is slash categories.
Clearly.
If we're hard coding this, we can point it to whatever URL you want, but it's late and I want to show you guys how to do this.
So we also do Need to take out the pages dynamic menu.
And so I'm going to highlight this whole section.
And again, just going to comment that out.
I will go back here and delete things sometimes if commenting it doesn't effectively take out everything, but I always try and comment as much as possible.
And commenting if you're not familiar with, it just means that you're taking active code and saying it's a comment instead of active code, which effectively deactivates it.
And that's what you guys were seeing me do with that command slash, man.
Alright, so save this, I'm going to go back to the front end.
Sometimes when you click refresh, it can take, you know, a couple seconds to apply the new theme change.
But you can see when I did that, we have all of our links one through five, missing before right here.
Now what if we wanted to change this navigate link? Well, let's go back into that same spot.
Now, right here.
It's saying that within this h3 that's associated with these links, that it's going to call the leg file and look for something called footer to navigate.
Let me show you guys how to find that up here in the length file, and the length folder.
There are all these different language variables, you may have all these, you may have less, you may have more.
Most of the time people are using the English version on their site.
So I'm going to show you guys where to find this in the English version.
And the reason that this Lang file is useful, because maybe you want to have a couple of different languages on your file, maybe you want to have English, French, and Spanish.
Well, having that same variable be located in each of those language files means you could have the Spanish version for navigate in there, or the French version of navigate, you can pull it up, depending on what language people are on.
If we want to just hard code over this, like if we want to just say, you know, just say browse instead of whatever this language variable is, that's fine.
But it's going to say browse no matter what language people have selected.
So it's up to you which way you want to go.
You can create new language variables in here if you want.
But if you create a new one, then you got to create in all of the other languages that you're going to use as well.
So keep that in mind.
So I'm going to show you both methods.
To find this right here, we're going to go to the English JSON file.
So eat in dot JSON.
And I'm going to just do a search because there's so much stuff in here and do a search for footer, you can see that it showed showing one of two so that it found footer twice on here.
And if I cycle through it, it's actually like this one right here, this one right here.
So to find this variable, which says footer dot navigate, it's going to be footer, and then look at the sub items for navigate.
And so when you save Lang footer dot navigate, it's saying actually just get this right here.
So what you could do is just change this to say browse and apply this like that.
Going to fix good 1020 seconds for big commerce Theme Editor to save.
But then when we come in on the front end, and click refresh, it changed it to browse just like that.
So let's kind of have the language variables work.
But again, you could just hard code over it like that.
If you do that, you're going to want to take this language variable out so that it's not showing it twice.
To the right section, I did not do that in the right section.
So I'm going to come in command Z and come back here and go to the right section.
Oh, embarrassing.
I recorded that.
Alright.
So there's my new browse title.
Now if we want to do the same thing with categories, we certainly can we can create hard coded list items, replace this right here with that, or maybe you want to leave the categories dynamic.
It's up to you.
And you know, that's basically how you edit the footer.
And I do want to show you one more way before you go, which is that if you're looking at this and you're going this is kind of complicated, you know, and it's great if I figure this out once or it's great if I have a developer do this for me.
But how am I going to remember to do this again.
Don't worry, there is a better way and the better way is called regions.
Let me show you how this works.
I'm going to copy something in here.
So instead of having this categories Dynamic menu and instead of hard coding these, what I'm going to do is I'm actually going to, I'm going to take this whole unordered list, I'm going to comment the whole thing out.
And I'm going to paste this region in here.
And I'm going to call it footer, underline categories, dash dash global.
Alright.
And what this does is this puts a new region into your footer, which is like a blank hole, if you will, for a widget to be used.
So I'm going to just save that, and then we're going to look and see what the heck that means.
If you're unfamiliar with the Page Builder, a page builder is big commerce is drag and drop utility, where you can take widgets that are installed in your store and drag them into regions wherever those regions exist.
And so that is saved.
Let's go into storefront my themes, and then customize to see the Page Builder, slash customizer, whatever you want to call this thing.
Now we come in on the Design tab, by default, you click on Preview, which takes away all of the widgets from your view, but also makes all the links clickable.
So you usually toggle between those.
And you can see this region up here at the top, we're not using that when we're scrolling down to the bottom, where you can see the global region that I put in inside the categories column.
And I could easily have put a region in these other two columns as well, it had all these be powered by regions.
But you know, just to show you the power of this, you know, I could take an image widget now and upload it there.
And you can see that I have an image there, which you know, it's kind of cool if you're trying to put a widget there.
Or if you're trying to put an image there, I'm going to come down here to Well, let me show you this thing.
First, let me just save and exit out of this.
Because I actually have an app installed out here.
This is an app that that I built, my company built rather.
And I'm going to show it to you because it has a widget that I think you guys are going to need.
And this is in the free version of it.
So you don't even have to pay for this.
If I go to Apps, you'll see that I have an app installed called Epic page builder widgets.
And this is available in the App Store, just look up epic.
And you'll see page builder widgets.
And when you get it loaded, there's all these additional widget types that you can turn on.
And when you turn these on, they'll show up in your customizer.
So the one that we're going to look at today is called Custom menu.
But there's a whole bunch in here, all these over here free, these ones are a one time payment, you get access to all these, so they're still pretty cheap.
Let's go to storefront.
My themes customize.
Alright, so there's all there's this whole bucket here of the basic widgets that come and you could you know, use the HTML widget to like really get Cody and code like, you know, an unordered list and put all your classes and everything in there.
But a much easier way is to scroll down here to the widgets that I installed here and look for custom menu, custom menu right here, and drag that in there.
And you can see this is already looking pretty good.
We have three links in here.
They are just generic links.
So let's change this to be link one.
And this is where you'd put a link, put the actual HTML that is pointing to and let's call this link to this is where you would put that HTML link.
Let's call this link for this is to be fun.
Now, you can see that it doesn't match the styling of this.
And that's because our widget can't possibly know what your styling is.
But what we can do is we can set that styling.
So what we can do is come up here to the three dots and go to settings.
And there's some settings in here including turning this into a horizontal menu, which doesn't make sense in this context.
But if you're using this for a horizontal menu, like at the top as a game changer.
Let's come in here and let's decrease the size of these maybe, maybe around 14 is where they should be.
You can change the size on different device sizes like this, you can see so it gives you a little bit extra control.
I think we need to unbold these to make it it's looking it's looking pretty good.
Now actually, we can do text decorations.
If we want we can change the text color to something lighter if we want.
So you can get it to exactly what you want.
And looks like we need to reduce the spacing a little bit.
So Let's try this bad, decreased margin and decrease or ago probably needs to be a little bit more.
Actually, maybe, maybe not.
Now, it's pretty good.
Looks pretty close.
So yeah, I mean, you can see that you can dynamically create this.
And the nice thing is, once you put your page builder regions in, and you have all your columns and your footer, created using these widgets, you know, this is not going to be very hard for you guys to come in here, you know, three months from now, when you want to change your, your footer, your footer links, and just click into that.
Sorry, click into that, and then maybe add two more links, just like that.
Alright, so this is, this has been a couple of different ways to edit your footer, I showed you guys how to hard coded, and I explained to you guys, you know what these dynamic menus are and how they are working in there.
So you may be able to get the right content in your footer without even coding anything.
But chances are, you may have to hardcode some links.
Or you may want to consider doing the Page Builder regions to make it really, really easy to change.
And yeah, it's up to you.
I wanted to show you guys all the different ways I could think of off the top of my head to edit these.
And you can obviously go a lot farther with custom code, but I showed you guys where to get to it.
So go hog wild.
If you found this helpful, click the like button for me.
And if you guys are interested in joining our community, you could do that at let's see, join the community.
Join us at JoinEcommerceGrowth.com
com If you guys need a developer for your store, hit me up on Epic design labs.
com.
And you know I'm always looking for ways to help you guys out I've done this for 11 years.
I love building million-dollar stores.
I hope that you're the next one.
So if you're stuck on something, leave me a comment.
Let me know what you're stuck on.
And maybe that'll be my next video.
Thank you guys so much for watching this.
And I appreciate you guys and I'll see you on the next one.
Thanks