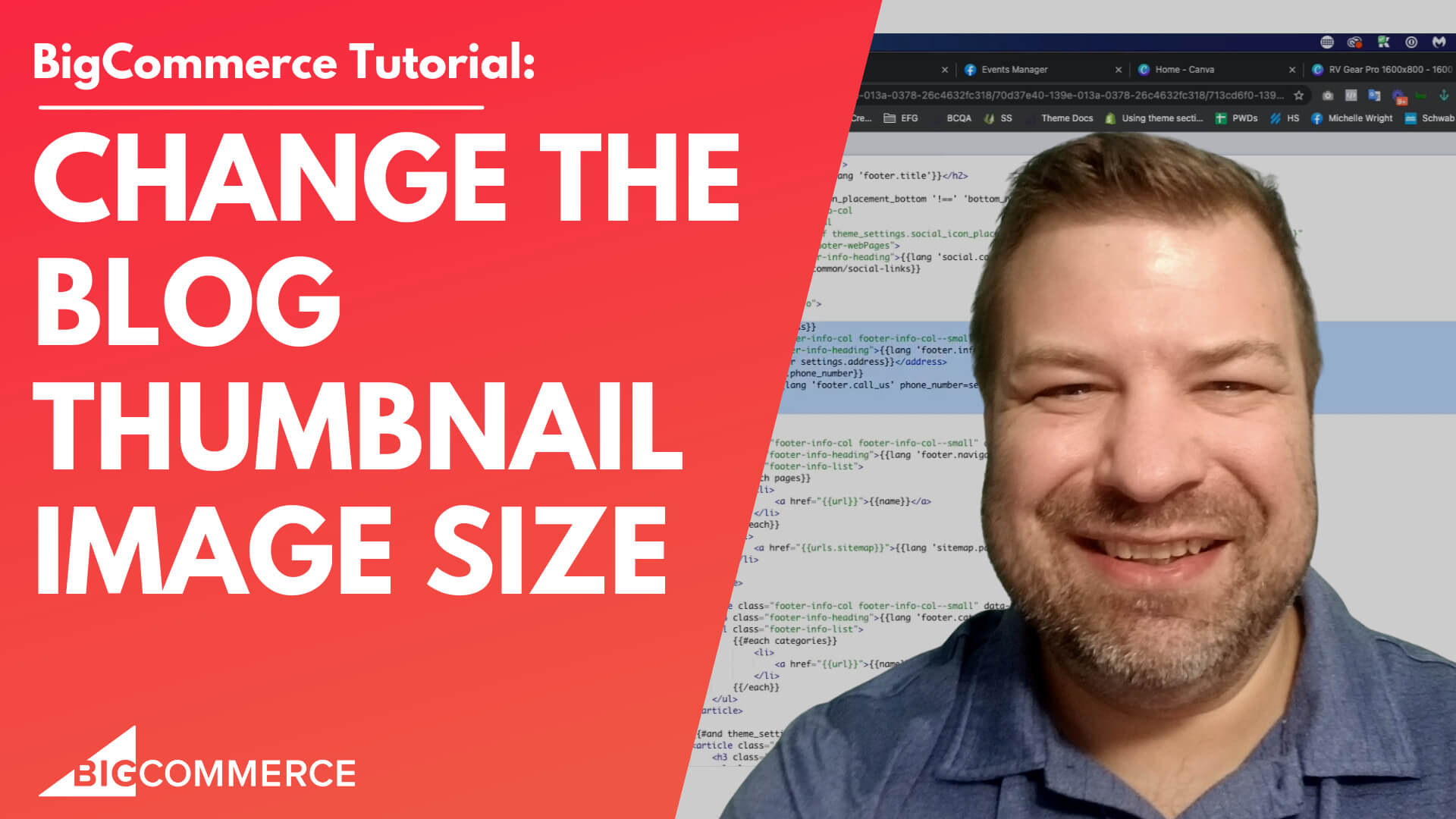
Jan 1, 2023
How to Change the Blog Thumbnail Image Size on BigCommerce
I am going to show you guys how to resize or change the size of your Bigcommerce blog images. This is one of the things that I see people just be so super frustrated with. And they just kind of conclude that the blog feature on Bigcommerce is terrible. It is a little bit limited compared to WordPress, but it's not terrible. And I'm going to show you guys how to fix this one thing, it'll make your blogs just infinitely more usable.
Alright, I'm gonna share my screen. And you can see like right off the gate, this is cornerstone, it looks pretty bad with these images looking like you know, postage stamps. What, what in the world? Okay, let me show you how to change those.
We're gonna go into the backend of your store and click into the storefront. And then you'll be on the themes tab when you get there. And just click customize to customize you're at your active theme.
And this is so easy. Now if you're on a different theme than cornerstone, this setting might be in a different place, or it might not be there at all. It is present on Cornerstone it is present on the roots. I don't know about other themes, but really you want to be on Cornerstone. So I'll show you where it is for most people. When you come in here, you're in the Page Builder, area by default.
And there's also this Layers tab within there's this theme Styles tab that a lot of people don't see. And to change that let me click into preview and go into articles real quick. So we can see again how bad it looks. Then I'll go back into design mode. Make sure I'm clicked into here, then I'm going to choose the global selection. And I'm going to scroll down until I see bloggity blog blog blog size of images optimized for the theme.
I think that's a big commerce Joe, I'm pretty sure that nobody thought that this 190 pixel or whatever it is with is actually optimized for a theme. So setting Jokes aside, we're going to choose the drop-down to specify dimensions. And you can see it's in there as 190 by 250, which is a gad too small. Let's go ahead and change this to whatever you're going to actually load these in at. And be sure to just be consistent in whatever size you choose.
I generally choose the optimal Facebook image size, which is 1200 by 628. So it's roughly a two-by-one ratio, it looks like Facebook may be changing their ideal ratio to 630 instead of 628. So maybe that'll change.
But for the purposes of this video, it doesn't really matter that much. What matters is you make this a different size and what it was so 1200 by 628 and go ahead and click Publishing you go to the front end and refresh it, then it should go ahead and apply it I actually save it let me just double check this. Refresh this and make sure it wasn't timed out when I did this is going to error.
Okay, let's try it again. Art thing global login the blog, specified dimensions 1200 by 628. Publish. Sometimes you got to do it twice. That's okay. Click Preview, and just go to the articles here in the previewer. And there you go. You can see that they are way bigger now. And just right out of the gate and everything looks more like a blog.
You know, there's still work to be done. It can be a lot nicer, but it's definitely passable with just one setting change. Alright, that's how you make the images bigger or different sizes than what's there by default. Thank you guys so much. And be sure to leave me a comment down below and let me know what you guys are stuck on. That might be what I make my next video about here to help. Reach out to us at Epic design labs. If you need help and join our community up at Joinecommercegrowth.com Thanks