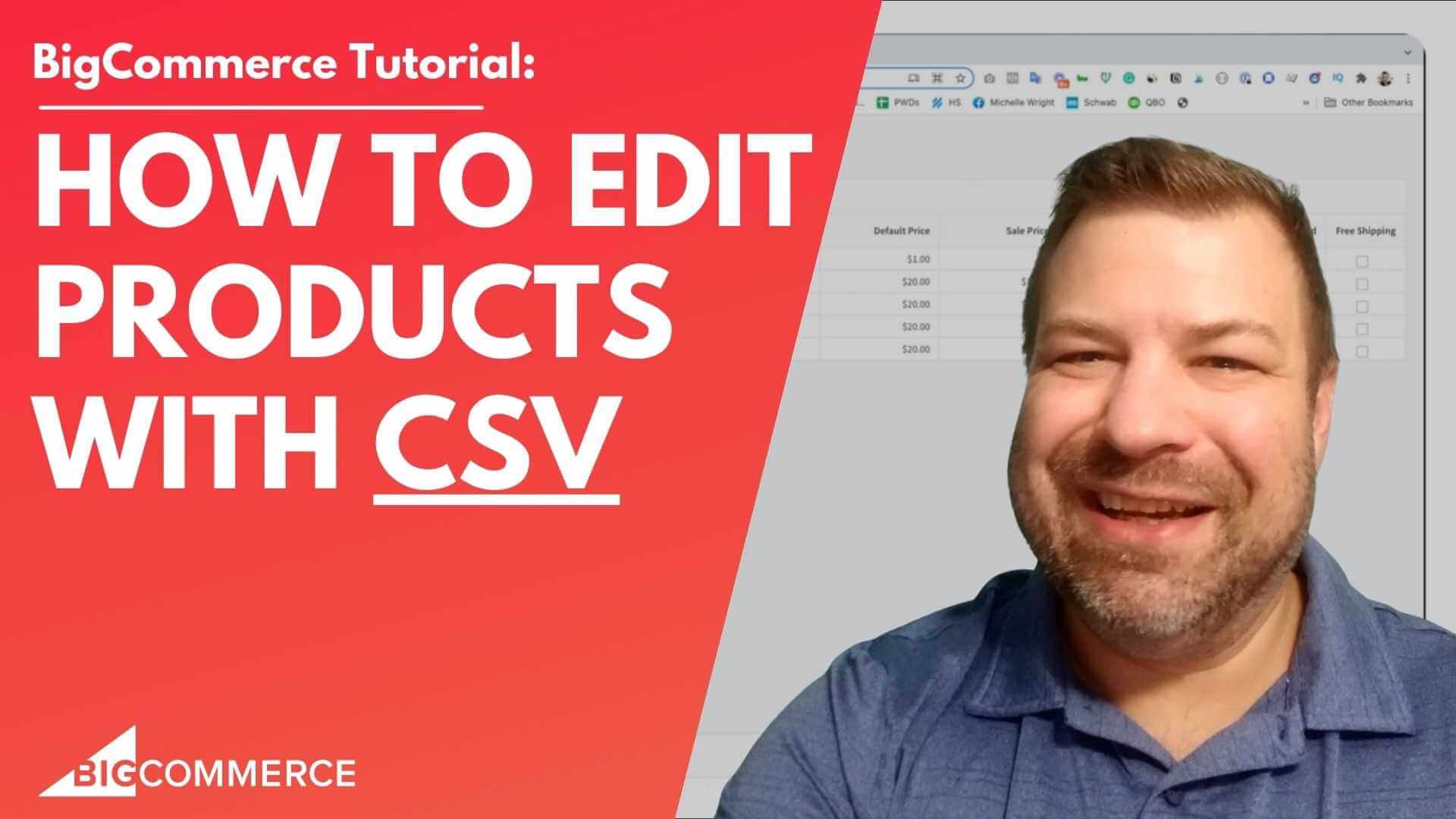
Jan 14, 2023
How to Bulk Edit Products by CSV on BigCommerce
Hello, are you looking to edit all of your WooCommerce products through the CSV or you've been told about the bulk edit through CSV method and you don't know what people are talking about, or you just want to watch somebody do it one time to make sure that you understand how to do this, then you're in luck.
In this video, I'm going to show you how to do that.
Before we get started.
My name is Kal, I'm a developer, a store owner.
And I run a group for a private group for people that are ecommerce store owners just like you call ecommerce growth.
And also in this channel each week, I post more ecommerce videos.
So if this is beneficial to you, subscribe, hit the bell, and you can see even more.
Alright, so Bulk Edit through CSV.
Let me show you how to do this.
And I want to give you guys a pro tip before I actually show you how to do this, which is to think about the change that you want to make the change on your live store before doing the export.
So that you can see how the change that you actually want to make with the CSV is going to work.
So in this situation, I want to just add a custom field real quickly to this test, test shirt product.
So I'm going to go and edit this product.
And I'm going to say create a custom field.
And I'm going to call it test field.
And I'm going to give it a test value just like that.
All right.
Click Save.
So basically, we're simulating what what it would look like to use the book CSV method actually put a custom field on all of your products, or to put a custom field called this on all of your products.
So now we haven't added to one, what I'm going to do is I'm going to go to products, and then export and choose the Bulk Edit Template.
Just always, always, always choose the Bulk Edit Template.
And the reason for that is when we import it, it's going to easily match up the column structure, from what we work on to what we're importing, if that makes sense.
So choose bulk at it, choose Continue, you have to click this link to started generating the export, you have to wait a couple seconds or a couple minutes depending on how many products you have.
And then click Download my products file.
So you can see it just downloaded that I don't know if it shows up here, I guess it doesn't show it's it's right behind my head, right right below my head rather than in my in my little tray here.
So what I'm going to do next, I use Google, Google Drive or G Suite or whatever they're calling themselves now.
And so I'm going to just come in here to drive and on the My Drive tab, I just dragged that file in to import it.
And you can see it imported it.
Now you don't have to use G Suite you can use, you know your office 365 or, you know, whatever, whatever you got, that's a CSV editor, spreadsheet program.
But what I'm going to do now is I'm going to click to open it, I'm going to open it with Google Sheets.
And here we are.
So we have the spreadsheet.
This is what it looks like once it's translated into an actual spreadsheet from a CSV.
And so you can see we got all these different columns here product Type, Product ID, product, Id gotta leave here, because when you do the RE import, this is how it maps up to the products that are still in there to apply it as a change.
So if you delete the values of this, it's going to assume that these are all new products.
And you have a bunch of other columns here product name, product type should always be p, this is a digital product.
But anyway, you don't need to get it at all of these.
What I'm going to look for here is the custom field.
Let's see custom field custom field looking for the custom field column.
I feel like I missed it.
Oh, there it is custom fields, product custom fields.
So now first of all, if you don't have a product with a custom field, I don't think this column shows up.
So I don't think this shows up until there's data to put in it.
And there are other columns that will also not show up until there's actually a value in there.
What I'm going to do here is I'm going to say this is just a little thing with with Google Sheets, I'm going to say freeze the first row.
So that makes the first row that the tabs be sticky.
And I also want to kind of freeze the first column.
Let's see freeze.
One column.
Yeah.
So now, if I scroll over, I can still see the product that didn't really actually help because I want this one will be frozen.
So freeze, up to current column.
Okay, so now I've frozen all three of these and the reason is I want to be able to see the product name of what I'm working on.
So if I scroll all the way to the right to the custom fields, and scroll down to the bottom, you can see where the custom field that I put in was applied to the test shirt.
And so this is basically the format that we want to follow for all of the other products that we create custom fields for.
So what I could do, if I wanted to just put this same field on all of them is just drag up.
And you can see that it's putting test field equals test value on all these, but maybe I want this one to be like, the value is red.
And in this one, the value is unicorn, whatever.
Yeah, I'm just kind of showing you this is how you would apply all of the, you know, the same custom field to all of these.
And if you want to apply multiple custom fields, I think is separated with a comma.
But you know, go back to my previous statement, and you know, how applied to custom fields to one product before you do the export.
So you can see exactly the format that it should be on here.
Basically, using, using that one manual change before you do your export is really how you're going to get basically the template that you're going to use to apply this data to all the other ones.
I know I'm kind of digressing here a little bit, but I just kind of want to show you guys a real world scenario and talk about the ramifications of editing through CSV.
So I'm obviously just showing you the product custom fields.
But you could also come in here and you know, edit the brand names, right.
So you could say maybe these aren't Coleman, but they are, you know, Coleman 2.0, or something is the brand name.
And then I want to change the brand name for all these Coleman.
So I could just drag down, I guess I don't want to drag down that I could take those and then drag it down.
There we go.
Now they're all two pointers, you can easily edit the product description in here, although you do want to make it be HTML for that particular field.
So you're gonna want to make it like have p tags and stuff like that.
You could easily add it price, cost, retail price, sale price, all that kind of stuff right through your CSV.
So there's a ton of stuff you can do through the CSV.
But for the purposes of this video, I'm just showing you guys how to put in custom fields on all of your products all at once, I'm just going to leave the rest saying test value because this is just an example.
So let's pretend that I've made all the changes that I want to make now to the CSV.
And so what I'm going to do now is I'm going to redownload this as a CSV.
So I'm going to go to File, download CSV.
And you can see well, yes, you can't see because my bottom is clipped off of this, this screenshare.
But it's it saved it in my Downloads folder.
And so I have a new file.
And so what I'm going to do now is I'm going to go back to my big commerce store, and I'm going to leave the export page, and I'm going to go to product import.
Alright, and it says, Okay, where's your file, I'm going to drag my file in there.
And this is the updated file, the one that we just downloaded, right? And you shouldn't, you shouldn't overwrite the original file that we exported.
Because if you screw something up, you probably want to be able to re import that original export that we did, if that makes sense.
So the export, we we took initially is basically our backup in case something goes wrong here.
Alright, so we have chosen that file, we want to choose this option here that says file was exported using the bulk at it template.
And that's all we got to do hit Next.
Don't have to do anything here.
Because all of these, all of these mappings occurred because we use the same export to the same Bulk Edit Template to export as import.
So it's already figured out what all the columns are, which is why we use the Bulk Edit in the first place.
So click Next, and then start import.
And you can see that it said there while it was scrolling that all my products had been exported, or I'm sorry, updated.
So here it says 46 products were updated successfully.
Nothing, there was no failures.
If there if there ever is a failure, you'll get a little link here to the side.
And it'll let you click to open a modal pop up.
That'll show you what some details about the errors.
So look for errors here.
When I first started doing these, I would not pay attention to this spot.
And sometimes I would have errors when I did exports and imports and I just wouldn't notice them.
And that's definitely something you want to notice because you want to fix the problem and then re import it.
But in this situation.
So I've re imported 46 products successfully.
I'm going to go to view one of these products.
So let's just view this product for example.
And if I come down here to custom fields, Look at that it's got a custom field just like that.
So just to review you make the change that you want to make on one product is my recommendation.
That's my pro tip so that you can use that as a as a benchmark on how to make changes to the CSB.
To do what you're trying to do, do the Export Using the Bulk Edit Template, make your changes in your Excel or your Google Sheets, or whatever you use, save it as a CSV, re import that again, having checked the unused Bulk Edit, and then that should bring everything back in and apply the changes.
And voila, everything's good.
So, if you found this video helpful, hit the like button.
And if you would consider joining my community of store owners, links are right up here https://Joinecommercegrowth.com.
And if you need a developer team for your store, reach out to us at Epic design labs calm and we'll see if we're a good fit.
I'm always looking for new ways to you know, help you guys out.
So if you're struggling with something, leave me a comment if you just want to say hi, leave me a comment.
I really appreciate it.
And thank you so much.
I'll see you on the next video.