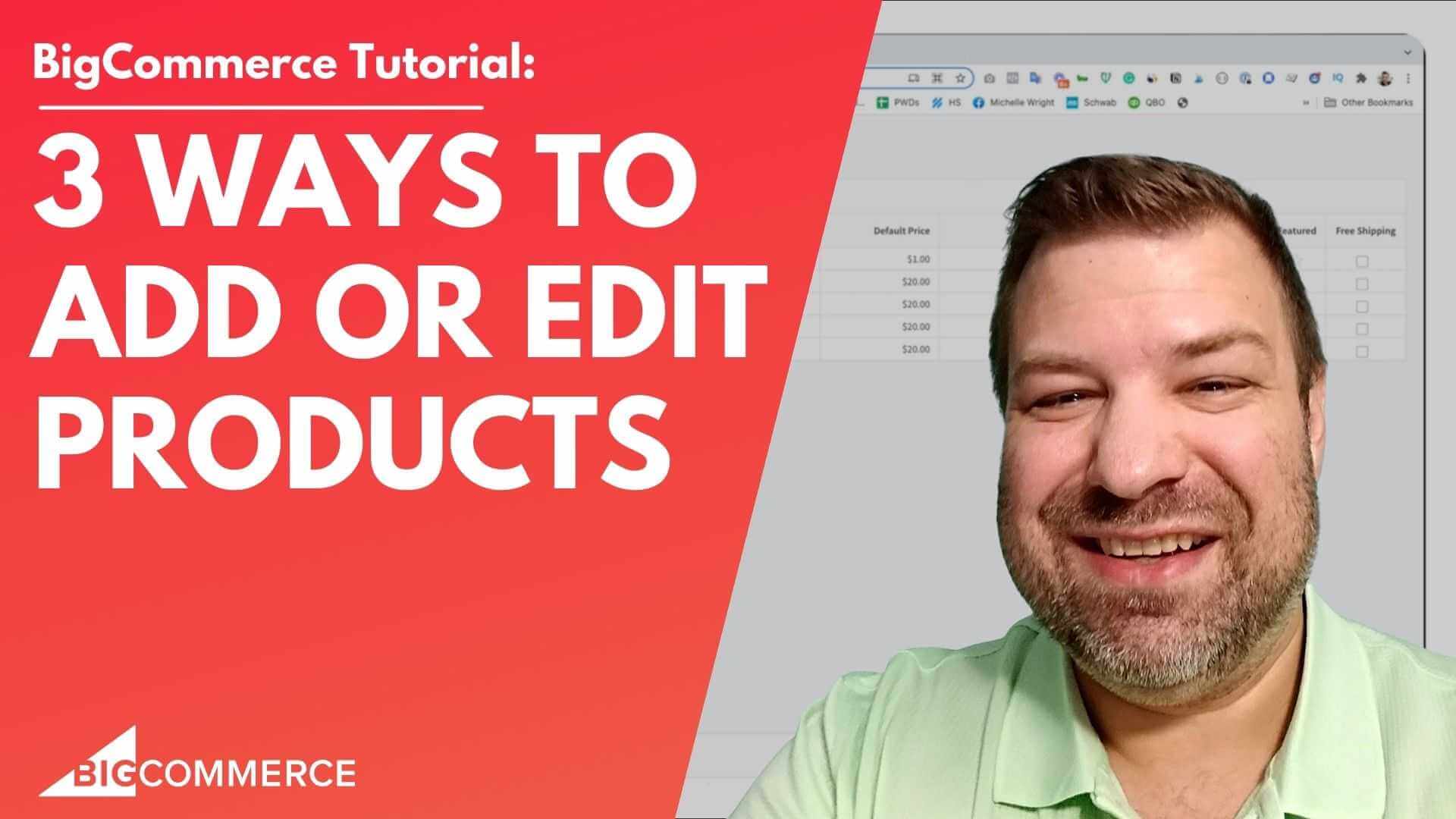
Nov 10, 2021
How to Add or Edit Products in 3 Ways on BigCommerce
Hello, are you looking for some help on how to enter products into your big commerce store? I'm going to show you in this video two different ways to do it for you get started.
My name is Kal, I'm a developer, I'm a store owner, and I run the E commerce growth Facebook community.
For people just like you and me.
I put out new e commerce videos like this on YouTube every single week.
So if you find this one useful, subscribe, hit the bell, so that you can see more.
Alright, so let me jump over to my screen share.
And I'm going to show you two different ways how to do this.
So first way I'm going to show you is the manual way.
So to do that you log into your big commerce store, which you can do at login dot bigcommerce.com.
If you don't have a store, click the link below the video.
And you can use that to set up a trial.
Now once you get logged in, you're going to see a menu like this, and we're gonna go to products.
And then you'll see all of your existing products here, what we're gonna do is we're just gonna click Add, we're gonna do one fully manually.
So that takes you to a screen that looks like this.
Now, it should look like this, if you are on a newer store, if you have a display that's different than this, before they had this user interface, they had a different one that had tabs across the top, it's still really the same process, it's just a little bit different format.
But chances are you see a user interface that looks just like this, we're gonna start out by typing in the product name, right here in the product name field, now it gives a little, little tiny red star for the fields that are mandatory.
So you don't have to fill in everything, I'm just gonna fill in the bare minimum.
So I'm gonna skip SKU, I'm going to leave it here on physical and you would always do physical unless it's a digital download.
So just leave that where it is, you do have to have a price put in here, you don't have to have a brand, you do have to have a weight.
So I'm going to just say it's one pound, you do have to have a category that it's going to go into.
Now you're going to want a description, but you don't have to have that to put it in right now.
So you can always come back and do that later.
You don't have to have an image.
But you really have to have an image, I mean, you don't technically have to do it, I'm going to just take an image here, I recommend using Canva.
To do your image editing, if you're new, it's free, they have a paid version that's even nicer for just a couple bucks a month.
But you know, you want to come in here make a you know, make an image that's 1000 by 1000, or 2000 by 2000 probably be a little bit better even.
And I'm going to just download this real quick.
And we're going to install this as the image.
So downloaded that, I'm going to come back to my big commerce tab.
And I'm just going to drag that image right in here and upload it just like that.
I think that's all we have to have in order to in order to put this product at a minimum, we're going to click Save.
Except that you can see that it says the product saved successfully, you can click on this little link right here to open it up on the storefront which will show you basically the the view that your customer would see of this product right now.
So if we're looking at this, we can see it's got a picture, it's got a zoom turned on, it's got a product title, it's got a price, you could add it to cart, and it doesn't have much else.
So we've met the minimums, but you're probably gonna want to come in here and fill in a ton more detail.
So if I had a brand, you know, put in a brand.
Here, if it said multiple categories, put in multiple categories, type in your description here.
You can add multiple images.
So I think I could drag this image in a second time and a third time even.
So this is just kind of simulating what what what it would be like if we had three images, you can select one of them to be your thumbnail.
And you can even change the order that they're in just like this, which is pretty nice.
Now, the reason that there's an order and a thumbnail, the order shows the way in which it shows up on the front end screen.
So the first main image here is image number one, and the additional images that are down here.
If I say if I clicked save on the back end, I guess let me just click save on the back end.
And if I go back to the front end and refresh, you'll see now it's got three different images even though I loaded the same one each time.
So this is image number one, this is image number two, this is image number three.
So those are going to match the order in which I put them in here.
But what does this thumbnail thing do? What it does is it determines which thumbnail you want to use on site wide pages like your category pages.
Then the reason that this is Pretty cool is that you can have, like, maybe you have a let me just make another another image here.
Let's say you have an image like this, that you want to be representative on your category page.
Actually, let me show.
Let me see.
Let me okay, let me do this one, this one, this one, I think is a little bit better example.
So we're going to pretend like this is like the image that we want to show on category pages.
But we don't want to show that image first on the product page.
I'm going to just save that I'm going to go back to here, and I'm going to upload this as the last image.
I'm going to get rid of this one.
Now I'm going to make that one the thumbnail.
But I'm going to leave it in third position.
So when I click save, and come back here to the front end, you can see that this one is still the main image and that this one is available here if I want to click over to see it.
But if I clicked into my category, then you would see that that image, which was the third image is actually the image that's representative of it on category pages.
Now, why would you want to do that? Well, there's a lot of times when you want to have an image like this, that is not a lifestyle image.
And you want all of your images to look kind of consistently styled on the category page.
But maybe you want a lifestyle image to be the first thing that they see when they come to the to the product page.
Well, that's what that does right there.
Coming down here to additional tabs here, you can load videos here, you can also use an embed link from YouTube and put a video in the description instead of using the video module.
And I have a lot of customers do that.
You can put additional information in here, like your SKU, your up, see, you've been picking number which is like for your warehouse MPN numbers, you can have additional pricing here.
So you can put in your cost pricing.
Maybe you want to say this is $50 MSRP.
It's $20 as a default price, but right now it's on sale for $16.
So you could do all that, you can use both pricing here by saying that, you know, if they buy more than say 10 that they get, you know, $2 off, or I'm sorry, this would make it fixed amount, you could say dollars off per unit to say $2 off just like that, or a percentage off to say you get 5% off, just like that, but you'd make it 1520.
All right, you can turn on inventory right here.
And say that I want to track inventory on product level.
And right now I have 15 units.
And this is just so you can be notified if you're running low.
So that you've noted place an order, you can say notify me when there's 10 or fewer.
But this would be how you track stock, that if you end up having variants on here, which I'm going to show you here in a second, then this would be to turn on inventory tracking on the variant level.
So we just turn this off right now.
Now, here's where we get into where people get a little bit confused, which is putting in variants and customisations.
So a good example of a variant by click to add a variant would be to say, I have three different sizes.
And I want to make these rectangle choices and give people the I you know the small, medium and large choices, right, and I'm going to click Save variants, and come back and you can see that it automatically assigned a SKU to each one of these and it automatically is saying that they're all 20 bucks, well, you can easily come in here and say okay, maybe this one is 20 bucks, and this one's 20 bucks, but the large one costs you a little bit more because more clots so you can really track you know different pricing very easily against different variations.
Now, coming back up here to the inventory.
This is where this on a variant level comes in play.
So if I click track inventory, and then on a variant level, now it added a stock column to here where I can say this one has 50 This one has 50 This one, I have 40 in stock.
So now I have three different variations if I clicked save, and I came back here.
Now you can see small, medium, and large all show up.
And if I hit the large one, you can see that it changes the price to 22 bucks, just like that.
You can see it also turned on this buy in bulk and save.
That's because I put in some rules to say if you get 10 or more you get 5% off and that's automatically going to apply.
So if I get if I add 10 here, then that would be $222 Except when I click Add, add to cart.
It's going to show up here and be A little bit cheaper because it reflects that discount the bulk discount.
All right, going back here.
So that's variants.
And I'm going to just take those out to keep it simple by coming back in here and saying delete option, save.
So now I don't have any variants.
And I'm going to turn off the inventory, the inventory tracking per variant.
So there's, there's different types of variants that you can add in here.
You can add radio buttons, swatches, rectangle lists, which is what I showed you where they're all all your choices are in a box, then you can also do a drop down, I'm sure you guys know what pretty much all those are.
The Swatch is a little bit interesting though, because you can put in colors, right, which is a hex code, basically, or it'll let you do patterns, which is where you can upload an image file that represents that choice.
So sometimes you may want to show like little cards where you're showing three different images, this is this would be how you do is with swatch and a pattern.
Alright, cancel out of that.
Show you the next section, which is customization.
So customizations are like variants, except it doesn't force you to have a skew on it.
And so basically, you're saying with a modification, that you're you're not selling three different types of products, you're giving a way to modify the the product that you're adding, right.
So this has a couple extra choices.
So you have the same swatch, radio, rectangle and drop down choices.
But again, it's not going to automatically assign a SKU for each one of these.
And it's not going to let you track inventory for each of these because this isn't a different type of product.
This is a modification of the product, right.
But it's also going to give you a couple other ones, which are picklist, which is the ability to add an a unit of another product to the cart at the same time.
That's particularly interesting.
So you're saying, you know, with this can of Coke, add a Snickers bar to it also.
So you're selling two skews at the same time, if you're using picklist.
You can also put in text fields, Date fields, numbers, only text fields, other multi line text fields.
So that's like a paragraph field, you could put in checkboxes, and you could do even a file upload.
So I'm going to put a checkbox, I'm just going to call it upgrade.
And give it a field name of Yes, right.
And you could say it's checked by default, or it's not.
And if I click save on that, then when I come into the front end now it gives me a check box, which is great.
Now this is going to show on the cart, and it's going to show on the invoice and everything that they've chosen to upgrade.
I mean, you know, this is kind of a weird example.
Because I'm just saying you want to upgrade, maybe you want to say like, you know, add a note to it or something, I don't know, whatever, whatever your upgrade checkbox would be.
But here's what's cool is that, you know, these modifiers are really just questions of how you want to modify this.
So you could say like, you know, maybe, maybe you want to have a text field, and the text field would be, you know, gift card text, right.
So this would be something that you would write on the item that you're selling in order for them to give it away as a gift, you can come back in here now and say add a rule and say if if somebody chose to upgrade that excuse me just had to cough.
If somebody wants to upgrade that, or choose that upgrade, then let's add, let's add like 12 bucks to the price.
Or let's adjust the weight or this remove some weight.
So you can get all kinds of crazy here with between variations and modifiers.
There's just all kinds of stuff that you can do.
And so that's a little bit about that, we just delete that out.
And moving on storefront details.
So this is where you can put in some search keywords.
So this is this would be for to help it manually populate when somebody uses your search field to look for this item.
So excuse me, a common common use of this would be you know, to put in a common misspelling.
So people are constantly misspelling things as they're searching for this product, you can put a misspelling in here.
Sort Order is something that people don't use very much.
But this can affect the order in which your products show on your category pages.
This only affects the order though, if your category page default sort set to featured.
So it's kind of a niche, a niche feature.
Don't get too crazy in your expectations on this.
This would be if you have like a different have a different product template file that you want apply, I almost never use this because there's so much you can do with stencil.
If statements that you don't need to do custom templates anymore.
warranty information is a great place to put warranty information.
It's also a great place, if there's some other type of content that you put on the product page and not an obvious place to put it.
A lot of times, we as developers will have people put information in into the warranty field because it has very few limitations on what you can put in there.
And then we will put it on the page in some other way.
So you can get crazy with that.
Availability text is exactly what it sounds like.
Condition new use refurbish this is important.
If you're using product feeds on Google, you have to specify that this is a new item.
Otherwise, they won't accept it in their in their input feed.
Custom fields is really cool.
You can come in here and say you know, whatever, whatever aspect of this product you want, like USB Type, let's say type C, for example.
And then this can show up in a couple of different ways this can show up on the product page.
And it'll show up here on the cornerstone theme, right here unless you choose to show your custom fields below in which it'll, in which time it will put it in a tab.
The other cool thing about that is you can use custom fields to flag products in the faceted search items.
So we'll go over that in a different video.
But this is where you would put in that information.
And really, you can use custom fields for all kinds of stuff.
That's just kind of scratching the surface.
But this is where you put it in related products.
This is automatically checkbox checked marked by default.
But you can uncheck it and then specify the exact products that you want to say are related to this one.
If you just leave it checked, big commerce will just put together some ideas on their own to automatically suggest some additional products at the bottom of your page.
So here's where we put in dimensions and weight.
This is really only important for if you use real time shipping calculators because they require you to input the width, height, depth, and weight Bigcommerce does require you to put in at least a fake Wait no matter what.
But if you're going to use USPS or UPS, shipping calculators which are optional, then you have to fill in this for every product.
This right here is only if you're going to specify a fixed shipping price at the product level.
So most people don't do this, most people use sitewide shipping rules to calculate shipping, know that if you put something in here, it is going to override the sitewide shipping rules.
So if you put it $5 for this product, and $5 on every other product, and when you go to ship, it's gonna just add up all those product, product specific prices of your shipping cost may seem very expensive.
So I wouldn't mark that or free shipping unless you want that done on a product level.
Purchase ability just means that you know it's purchasable right now, or it's coming soon.
If you just want to use it as your big commerce store is a catalog site, then you can say this can't be purchased at my store, that's just going to remove your Add to Cart buttons, which is pretty handy if you're trying to build a catalog site giftwrapping.
Some options for that customs information is specifically if you're shipping internationally, your SEO fields are read down here where you can specify the product title, you can change the URL if you want and you can update the meta description.
Open Graph sharing is just additional data for if you're using Open Graph.
Alright, so that kind of includes all the options.
Keep in mind, you don't have to fill in most of this information, the stuff that I showed you at the beginning is the very bare minimum.
But once you fill that in, just click save, and a product will show up on your site.
Now I told you I was going to show you two different ways to enter products, I'm actually going to show you three different ways.
So this was way number one, right and way number two is once you get a product entered, what you can do is come in here to products view products, and say you have more products to enter that are pretty similar to this.
So way number two would be to come in here and say Duplicate product.
And so now we have an exact duplicate, we need to come in here and give it a unique title.
So we're gonna say product title number two.
And because this product is going to be very similar to the first product, I'm going to leave the price I'm gonna leave the weight I'm going to leave the categories, I would probably update the description and then come in here and change out the images to whatever this you know the images for this product are and then it probably good, right because maybe I'm entering 100 T shirts and I just need different pictures for each one.
So there you go.
So that's way number two, just duplicate an existing product.
Super, super easy.
Now, this last one is more complex.
But if you have a lot of products that you're trying to enter, this could save you a lot of time.
And this is how you do it, you come in here and you enter one product manually, which we did, right, we entered the product title product.
And I'm going to come in here and go to export.
And I'm going to choose bulk edit as the template that I'm using.
And I'm going to click Continue.
And then I'm going to click this link that says Export to a CSV.
And then that takes a minute.
It can take longer if you have a whole bunch of products in here.
Now I do have quite a few products.
But we're only going to pay attention to one of those products, which is the one that we just entered.
So I'll show you how this works.
Here's my hold music.
Download.
Alright, and now I'm going to just go to my Google Drive and drag this CSV that I downloaded into it.
It figures out that that's a spreadsheet and I'm going to open it up with Google Sheets.
Obviously, if you're using if you're an Excel person use Excel, that's fine.
Alright, so I have a whole bunch of stuff in here.
But basically, what I'm going to do is I'm going to find them, let's see, what was it called the product that we installed product title, I'm going to find a field called product title.
Actually, before I do that, I'm going to make my top row here, I'm going to freeze it.
So freeze one row.
So that makes this first row sticky as I scroll down, which is nice and handy.
And I'm going to just do a Google, I'm going to do a search for the product title.
So that's going to find it here for me, which is right here.
So this line is the one that I these two lines are the two products that we entered prior.
So what I'm going to do, so I'm going to just delete everything, except for C afterward, how do I unselect that first one, delete everything, and delete this.
products on here.
Okay, delete everything between those two rows.
So now it just gave me the two rows that I have for these two products.
And I'm going to add 1000 rows down below.
So what this does is it just gives me lots and lots of rows.
And what I'm going to do is I'm going to just create some new product titles, so product title three, product, title four, or Title Five, just like that.
And I'm going to drag some of these field values down.
So I'm going to drag this column item type down, because that should be the same across all of my products, I'm not going to assign a product ID to these new products.
Because this is going to be done when I do this import.
I'm going to drag this P down to say that they're all digital products, I'm going to drag this brand down to say that they're all the same brand.
I'm going to drag this down.
You know, you could put a description in here, if you want, you could put a price I'm going to say these are 22 bucks, this was 23 bucks, this was 24 bucks.
I'm going to leave all these blank actually not going to make all these have $50 retail price just like that.
I'm going to put them on sale, I'm gonna put these on sale for 18 bucks, just like that.
Alright.
And you can see basically I'm just figuring out I'm using the products that I had installed initially manually as a template to to put in some more.
So I'm going to say all these weigh one pound.
All these have exactly the same options.
For product width, height, depth, allow purchases purchase physical product available track inventory current stock low.
I'm just using using those first ones here as a template.
I'm going to say that they're all in the same category.
Actually no, I'm going to say These other ones are in an apparel category.
And watch what happens when I do this.
Now I don't have an apparel category currently.
Now product image, I'm going to leave all these product images out, because I'm going to manually put those in here.
I'm going to just see if there are any other columns with information.
There is, I'm going to just take these ones and copy these ones down, I'm gonna copy these ones down.
You can, you know, look and see what all these are.
But I, I'm just going to let it assign the URLs to come over here.
And you can even put custom fields in here.
But maybe we want to put this as value.
USB, I don't know what types of USBs there are.
So let's just say USB three, that was what I think.
And there we go.
So basically, our spreadsheet is complete.
Now, I go all the way back over here.
So we just copied most of these values, we didn't copy the product ID x, we wanted these to be assigned as new products, we put in new names, we could have put in descriptions, if we wanted, we, we did change the price.
And you could see that, like if you were doing 100 products, you could just do this all at once, and then click download the CSV.
And I'm going to go back in here and instead of being in the export section, I'm going to go to import.
If I dog is snoring behind me, I don't know if you guys hear that on the video, it's hilarious.
Looks like this had some other import happening already.
So I'm going to just cancel out of that.
And this is what you should see if you're right here.
So I'm going to choose choose file.
Actually, I'm going to just drag my file up to that spot here, because that's how Max like it.
Sorry, I clicked away too fast.
There we go.
And you want to choose file was exported using the Bulk Edit Template, and then click Next.
So what that's gonna do is it's going to upload the CSV.
And it's going to, for the products that it saw there that already had product IDs, it's going to treat those as an update.
And the products that didn't have product IDs, it's going to treat those as imported those as new products, right, so I just clicked import.
And it says, Five were imported, but two of them were just updated.
So those were the two that I left on there, the ones that we created to have the ID, but a total five came out all together.
So now if I go to Products view that you see product five product title for product, Title Three, just like that, and you see that they came into the apparel category.
And so when I told him that that came into the product, the product category called apparel, it looked and saw there wasn't a category called apparel.
And so it created one and automatically put those three into it.
So you can get fancier, you can put products into multiple categories at once you can put multiple product custom fields on him at once, you can do all kinds of things.
But long story short, what you want to do if you want to do this import export method to create a whole bunch of products at once is create a product or two to use as a template, then do the export, then augment the CSV, and then re import it just like that.
So what I would do now, if these were my real products, because I didn't import images, as part of this, which I could have is just be a little bit more complicated than what I was planning to go through in this video.
But because I didn't import images, you can see that none of these have images.
So I would just click into each one of these now and manually load my images, and then I'd be good.
So that's a couple different ways to import products.
If you found that helpful, hit the like button.
Hopefully this wasn't too long for you guys, I just kind of wanted to show you the options.
I've seen a lot of people, you know, manually import, I don't know how many, how many products and then realize I could have done all of this with a CSV.
And I've also had people try it with a CSV and realize, you know, maybe I should have just done one at a time because, you know, it wasn't going to be that hard anyway, so hit the like button.
If you found this helpful.
Be sure to join our free community of store owners, which you can find at joinecommercegrowth.com.
And if you're looking for a dev team for your store, reach out to us at Epic design labs.
I'm always looking for new ways to help you guys out so if there's something else that you guys are stuck on or something that you want to know about big commerce, leave me a comment below and I'd love to maybe make that my next video.
Thank you so much and I will see you next time.