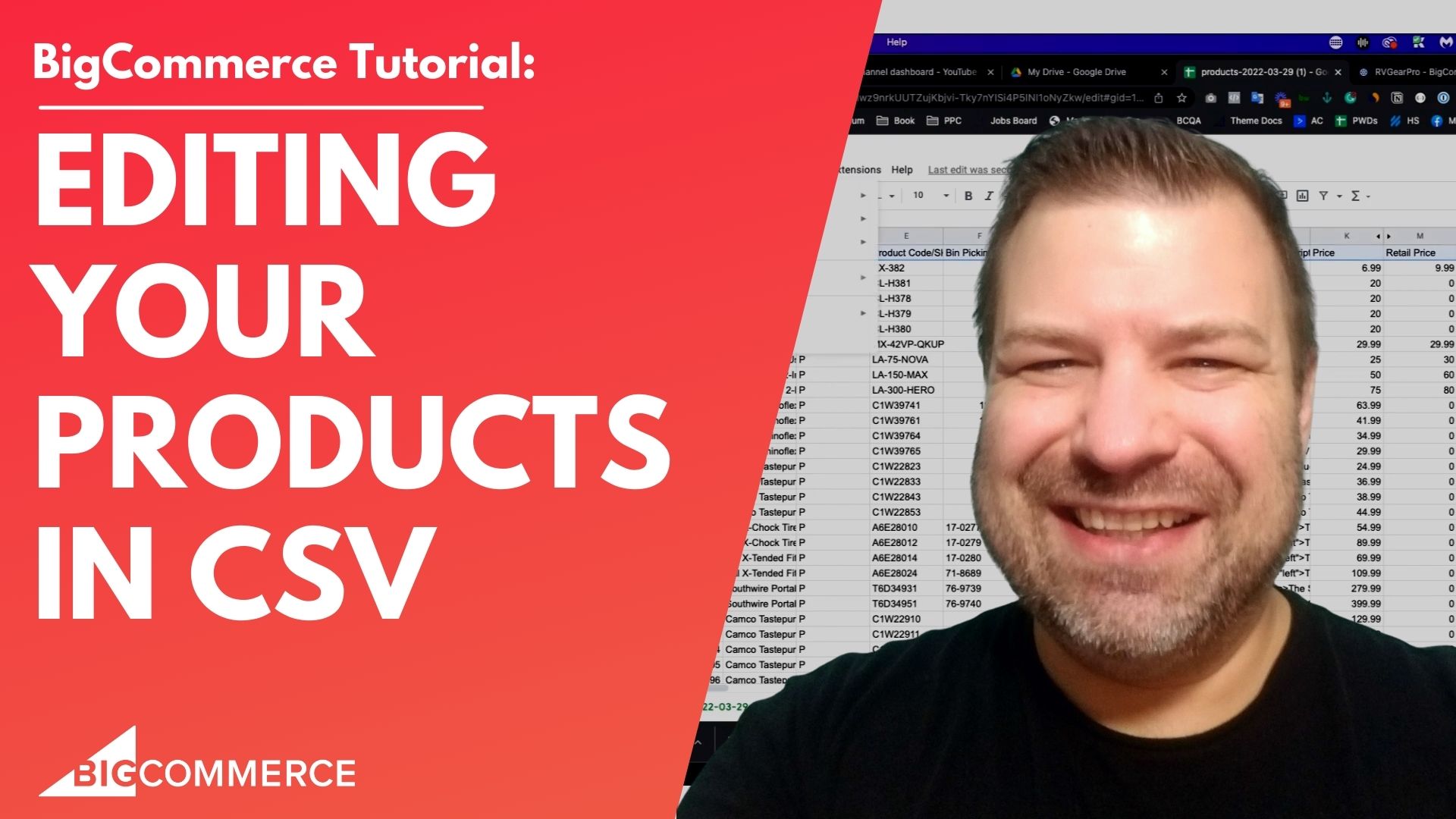
Jan 14, 2023
Editing Products via CSV in BigCommerce
Hey guys, we are looking to edit your products in your Bigcommerce store through CSV or through bulk edit, save Bulk Edit because CSV is a form of bulk edit, but there is also a bulk edit tool in Bigcommerce. And I think I have a different video for that. But for the purpose of this video, I'm going to show you guys how to do through CSV.
And before we get started, my name is Kal, I'm a developer, a store owner and I run the E commerce growth community for store owners just like you and me. And, you know, I record more and more of these videos every week, I want to help you guys out. So if you find this one helpful, subscribe, hit the bell, and you can see even more in the future. All right, let me share my screen.
Oh, yeah, that's me, Kal Wiggins Brown. Okay, let me share my screen for reals for realsies. And I'm going to show you guys where to start. So you know, we're not talking about editing in the back end, I do have a test product in here that I'll use to edit. And you'll see that here in just a minute.
But just know that I have a test product setup. Now if you've wiped all the products in your store, and you don't have any products in your store, you know, set one up manually using the products view just to make sure that you have at least one in there.
Because I highly recommend everyone if you're going to edit or add products or the CSV, you need a template of what it needs to look like coming out of it. So you want to make sure that you have at least one product in there. And then we're going to export that to the CSV. And that's going to be our starting point. So click into products and then export.
And then it always has default selected. And that's pretty much never what we want, we actually want this Bulk Edit Template. And the reason that we want that is because that's the way that we're going to import it back in. So choose Bulk Edit, don't need to change anything else down here. Click Continue.
Now, what everyone does at this point is they automatically click this without reading any of this stuff. And if you click this button right here, it actually says close.
And that's going to just close the modal. And then you're going to be left sitting here thinking, well, where's my export. And the thing is, it didn't run because you told it to close. So don't click the Close button, click this link here that says Export my products to a CSV. And this is going to take just a couple seconds here on my store because it's really small. If you had 10,000 products in here, it might take a little bit. Next thing we need to do is click the Download my products file.
And that'll download a CSV into your downloads folder or wherever your browser downloads things to. So this is good, because now we can open this up. And this is going to be our, you know, our boilerplate here to edit from. And so I'm going to go to my Google Drive, if you are a Microsoft accellion, or whatever they call people that use Microsoft Excel, then you can import this CSV into their Microsoft Office, I use Google Drive.
So I'm just going to drag it into my Google Drive, and then open up the file. So that opens it up in Google Sheets.
Let me just shrink my or hide cost columns. So that doesn't get in the way or distracting me during the video. But otherwise, you know, I hit my cost column. But everything else here is real data. And you can see that there are so many columns, so many columns quite a few.
Now the number of columns are can vary. If you have a brand new store, you're going to have basically enough product, image columns for maybe one or two or three images, I forget how many there is by default. However, if you add more images to a single product in your whole store, then it'll end up adding a lot more columns here to facilitate the extra images. So you can see here that my product images go up to 13 available images, you know, for every product, which is pretty,
pretty crazy. So you may have more or less columns, depending on how many images you've uploaded at some point. If you you know, if you download this and you open it up, it only has a column for you know, one or two images and you plan to load five and you want to do it through CSV, which you need to do is just go to any product in your store, add, you know, a full five images manually and then re export it and then you'll see all the extra columns here.
So what I do next is I take this first column, and I'm going to freeze it so that it becomes a sticky column. And now I can just scroll up and down and do whatever I need to do. Now, I'm just gonna go over these products at a high level and you can change whatever you need to change and then we're going to make one change here on the test product. And we'll do a re import to show you guys how that works.
So a couple of these columns just need to be the same all the time. So This item type, I mean, it's always going to be product, what are you going to sell in your store, that's not a product, right? Product ID, you never need to mess with this, if these are automatically assigned whenever you create a product in Bigcommerce.
Now, if you are adding more products, through the CSV, so you want them to be created when you do the import, don't assign a product ID to them just leave this blank for any new products. And then when big commerce goes through that line and sees that there's no product ID, it's automatically going to assign it the correct product ID. So if you put something in here and it hasn't been assigned by big commerce, then it's going to error period.
So if it's a new product, just have product ID blank, if it's an existing product, don't mess with whatever's in the product ID because that needs to stay the same all the time. Okay, moving on. Next one product name. So this is where you can easily change the name of a product. Product type, this is always going to be P or I think D is the other version for a digital product or P for a physical product. So chances are unless you're doing digital products, this is this should always be p Product Code slash SKU is where your SKU goes, been picking is an optional field, this would be like you describing the bin location in your warehouse. So you don't have to have this filled in brand name is the brand name.
And you could see that, you know, this is really easy. So, you know, if you have a bunch of products that don't have brand names, you know, maybe brand name is something that you assign using the CSV, and you just do them all at once for 10,000 products super easy. This right here, option set isn't really used anymore, because this was from V to UI and prior when you had like an actual option set that had a name and you could apply it through this. So you don't really need to use this anymore.
Always keep this one set to right. I've never 13 years, I've never set it to anything other than right, so I just always leave it exactly what it is for our description. So this is a useful field. This is an HTML field, where you can have like the full product description.
And so people will get pretty fancy putting stuff in here, maybe some concatenation formulas or something to, you know, to build out their product descriptions. So this is probably something that you're most likely to edit, price, obviously, important. Retail Price, a lot of times people will do something like use a formula says like, you know, equals this times 1.2 or something, right?
Do that, right? Yeah, there you go. Yeah, so like that. So if you want to set all your retail prices through here, you can sell price would be something that overrides the price, temporarily. You know, it is what it is. So we have a couple of different price fields here, free shipping, this is for product level, free shipping, and most of the time, people aren't going to be using this, they're going to be using free shipping rules in you know, either marketing promotion, or in their shipping zone as opposed to product base free shipping, because this will override everything.
So if you have like free shipping in the US, and you put free shipping on this product, but then you allow an order go through to Canada, well, you're free shipping that product to Canada, Canada now as well. So, you know, be be cautious and using this product warranty fields.
So this has I forget how many characters but this is a pretty lengthy chunk of space to use. In the product warranty, product weight, width, height depth important for real time shipping calculators, if you're not using real time shipping calculators, that stuff's not required, you are required to have a weight in here. So you need to at least put something if you're creating a new product through here.
Allow purchase and park visible this is probably going to be why for yes on all of your products unless you don't want it to be visible for some reason. But you can set that here, track inventory. So if you don't track inventory, I think that it says None, right. And then it could also say by product or by option.
And again, if you you know if you set up one product the way that you're going to do it and then this will when you when you do the product export it'll show up here how you wanted to show and just kind of rinse and repeat all the rest of your product. So you can set current stock you can set low stock, you can set the categories and note that like this field, you can see that these these products are all in the apparel category, whereas this product is actually in multiple categories.
So you can see that they are semi colon separated. So this product is in the campsite category as well as the basics parking category as well as exterior lights category. And so if you needed to be in multiple categories, you can do it just like that.
Now if you If you do an import with a category that doesn't exist, big commerce will create that category when you do the import, so be sure to be accurate. Otherwise, you might end up with a lot of like, weird misspelled categories or whatever mistake you made. All right, so the next section here is for product images, right?
And so each product image has an ID, it has a file name, it has a description, and it has, is it a thumbnail or not. So this is, oh, yeah, image source. This is, you know, basically the radial button that says the thumbnail for product cards. So only one of your images per product should say yes, this is your alt text for that image.
So if you're, if you're trying to fix your alt text, sitewide, you could do it through CSV and save yourself a ton of time. This is the product file name. So if you've imported this already, and you'll see that it's got some relative URLs for wherever they decided to stick it, if you need to add images, through the CSV, you can do that. And so you can put a, you know, a fully renderable URL in here, including the domain name, something that is an actual, like hosted image, add a domain name, that can be viewed.
And if you do that, when you run the import, big commerce is going to go to that location, it's going to get that image, it's going to upload it into big commerce, and then it's going to change the image URL to be whatever the relative link is in big commerce, which is a pretty smooth way of doing it.
So great way to import a whole bunch of images at once. And you know, like the product ID, big commerce is going to automatically assign this part image ID. So just don't ever mess with this. And if you're putting new images in, leave this blank, and they're going to assign a new one.
So you have this image one file, one description, one thumbnail, one, sort one, and then it hits two. So this is your second image, and then your third, and then your fourth, and then your fifth, and then your sixth, and etc, until you get all the way through the images. And you are no longer talking about images, it moves on to search keywords. So search keywords is when you are explicitly putting in additional keywords for the insight search.
This is not for SEO, well, not for external SEO, this is for I guess, internal SEO. So like if you wanted this to be found not only on the free key ring, but you know also maybe we wanted to say freaky ring in case people are spelling it phonetically, right. So it's supposed to be free fr EE, K EY, but maybe they're gonna spell freaky ring or freaky ring with a space.
So you can put these explicit search words in there. And then if people are typing it in or typing in a misspelling, then this will potentially come up in the big commerce search at the top.
It's up to you if you want to use this. But this is where you would put that stuff globally. Next is the page title. So this is your SEO meta title for the page. And you can do all that stuff here. Meta Keywords, I don't recommend using but this is if you want to put keywords in on your products, you can then this is the meta description.
This is the description that you're suggesting to Google or whoever use that tell, you know what that page is about. So these three fields are not visible to the to the front end user, but they are in the head. So these are your SEO fields. These over here are for a couple different m y OB things,
I've never used that because I've never used nyob in 13 years product condition, probably going to be setting this to new unless you're selling you know, vintage products or whatever. Show product condition, just whatever these are, by default, all these just, you know, copy them down, just use the same thing is what I recommend.
Same with this same with this. The UPC, maybe that's something that you want to enter, you can see I have some UPCS for stuff. And the product URL. So this is generally assigned automatically by big commerce, and they do a really good job picking out you know, SEO friendly URL, so I would just let them assign this. But if you wanted to edit it, then theoretically you could do that here. Redirect old URL is if you are bringing products in from a from a different system.
And so this is your initial import, you're bringing in a whole bunch of stuff. You can actually put the, let's see, maybe check the documentation. But I believe the way it works is you put the URL of the product page where it is right now on your other system. Maybe You're coming over from Magento, or Shopify or WooCommerce, or whatever.
So you put the product page URL, wherever it's coming from. And then under redirect old URL, I think you put Y for yes. And what that's going to do is when you do this import, it's going to take that old URL, it's going to automatically create a 301 redirect from the old URL to the new URL, which it'll then assign and then put into the product URL field.
So you know, if you don't understand what that means, just know, when you bring your site over from a different platform, you got to make sure that you don't break any URLs. And so if you're bringing over 10,000 products, that's 10,000 URLs that need to be rebuilt, right? Otherwise, you got 10,000 index pages that are all going to broken links. And so what's really cool about this is that there Bigcommerce, party import can automatically create all of your product through a one's for you so that the old URLs get forwarded and nothing gets, nothing turns into a broken link, great for SEO.
Now, it doesn't do your categories, it doesn't do your pages, it doesn't do your blogs, all that stuff is manual. But you know, you can take care of so much of it through the product import right here, which is really, really cool.
All right. So these GPS is about these, these are fields for Google products. And so if you're using the native integration, which I don't know anybody actually does anymore, these are all fields that you could potentially use to connect to Google Shopping. And then over here, just tax provider and product custom fields and apart custom fields is a big one.
For people, I'm going to do a separate video showing you guys how to edit that. But for now, let's just find my test product. So I'm going to do a CTRL find and choose Test. Find the right one. There it is test test. Right. So here's my product. And let's do a couple things. So let's do test test. And we're going to change the title to be test test pipe, just a test. And then let's actually put something in the product description.
And we're going to say, this is only a test. So settle down. So remember, this is an HTML field. So you want to put like p tags around paragraphs, all that stuff. And let's just change the price to 1092. So we're making three different changes, we're changing the title, we're changing the description, we're changing the price.
And let's call it good. So that's the only change that I'm going to make. What I'm going to do next is I'm going to click download, and save as a CSV. I do usually recommend changing the title here so that it'll change the title of what you downloaded just to make it super clear which one is which, because when you when you start getting like, you know, five different CSVs in your downloads folder, and they're all kind of named the same. It's a little bit easy to get across your streams.
So we're gonna go back into the back end of big commerce and go under Products import. And I'm going to just drag this file that I had downloaded into the choose file box, you can also click Choose File and find it on your, you know, on your computer.
And then we're going to do one more thing we're going to choose this file was exported using Bulk Edit Template. And this is automatically going to be checked by default, all I had to leave all the rest of this as default. And basically what this line here is telling it is that, you know, we were already going to have the right columns in place, right? So I'm gonna click Next. And you can see that it's automatically matched up item type for that item type product ID with Part D scale with SKU, etc, etc, etc.
This is all right, you don't have to worry about this, as long as you did product export when you know for your starting file. And as long as you didn't mess with any of the columns. If you you know, if you move columns around or if you change the column names, it's going to make things crazy for you.
So just don't ever do that. Just leave the columns as they are just change the data within the columns. When you click next, let's start import. And it's going to upload this and it's going to update all of the products that it finds. And hopefully theoretically, it should show that everything that was imported got updated and that there wasn't any errors. If there was errors, it would show right here. And I think that you can click there's a link here and I was not sure under me, because there wasn't any errors in this situation.
But there's a link here that you can click to see the dialog of, of what actually errored, and then you can use that as clues to figure out what you did wrong. So if you open it up, and it says, you know, it couldn't find this product ID, that means you put some product IDs in that you shouldn't have and doesn't know what to do with them. And that's what's causing the error. So you'll have to read the dialog.
If there's errors to figure out what what you did wrong. We're gonna go ahead and click View imported products, which is basically going to take me to products view. And you can already see right here that it applied my title change.
So it says test test pipe just to test Now previously, it just said just previously, it just said test test. And we click into it. You can see it changed the price to 109, like it did. And it applied the to the description, when previously there wasn't a description at all right. So that's how you do product editing through a CSV. I'll probably do a couple other videos showing some specific things like custom fields.
So if you're looking for that, look out for that video. That's how you do it and nutshell, you have access to so much stuff in your products. It's really, really nice feature. All right, thanks so much for watching this video.
Be sure to join our free community and join ecommerce growth.com. And if you need a developer hit me up at Epic design labs.com And we'll see what we can do. Thanks so much. Oh, and be sure to leave me a comment. Let me know what you guys are struggling with.
And I'll see you on the next one. Thanks.